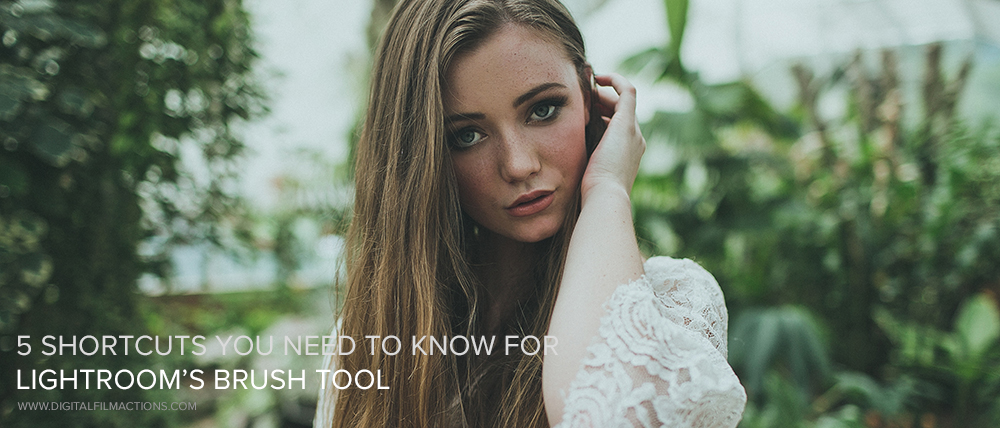Shortcuts are a great way of saving time while editing, and here at Digital Film Actions we're all about saving time so you can be out shooting and spending less time in front of your computer.
If you use the Lightroom Brush Tool, these are 5 shortcuts you need to know about to start saving time in your post processing!
K - OPEN AND CLOSE THE BRUSH TOOL
Let's start with the most basic shortcut for opening the Brush Tool. Instead of needing to click on the Brush Tool, then clicking "Done" and "Close" when you've finished using it, all you need to do is type the "K" key to open the Brush Tool and then type the "K" key again to close the Brush Tool.
[ and ] - CHANGE THE BRUSH SIZE
Instead of changing your brush size with the sliders menu, which is tricky to be precise when using your mouse to move the slider - simple use the left and right square bracket keys [ and ] to quickly change the size of your brush. The left bracket [ makes your brush smaller and the right bracket ] makes your brush larger. You can go from having a small brush size to edit eyes, to a brush large enough to edit backgrounds with in a matter of seconds.
ALT/OPTION KEY - CHANGE THE BRUSH TO AN ERASER
When using the brush tool on your image, sometimes you will end up brushing over areas that you didn't mean to - I know I do it all the time! Instead of deleting the pin and starting over, or manually clicking to use the eraser and clicking to change it back to a brush numerous times to fix up your mistake, simply hold the alt/option key while you are brushing and your brush will turn into a eraser. With the eraser, you can brush over any areas you went over with the brush by accident to remove them.
In order to know if you are using the eraser tool, your brush will have a - sign in the centre instead of a +.
O - SHOW THE OVERLAY
The Overlay function turns the areas you've painted with the Adjustment Brush into a bright red colour to help you see what areas you've already edited, if you've missed any spots and if you've accidentally gone over something you shouldn't have. Tap the O key to show and hide the Overlay function.
H - HIDE AND SHOW PINS
Similar to the Overlay function, pins come in very handy to show you all the different spots you've started a new adjustment with the Brush Tool. You can click on each of the pins to continue editing that section of adjustments rather than starting a new one for the same area. Pins however can end up being quite annoying and distracting, especially when you are using a few different adjustment layers on a smaller part of an image - such as someone's face - and when you zoom out, instead of being able to see your adjustments, all you can see are a number of pins on your subjects face! You can hide all those pins by pressing the H key, and bring them back by pressing H again.